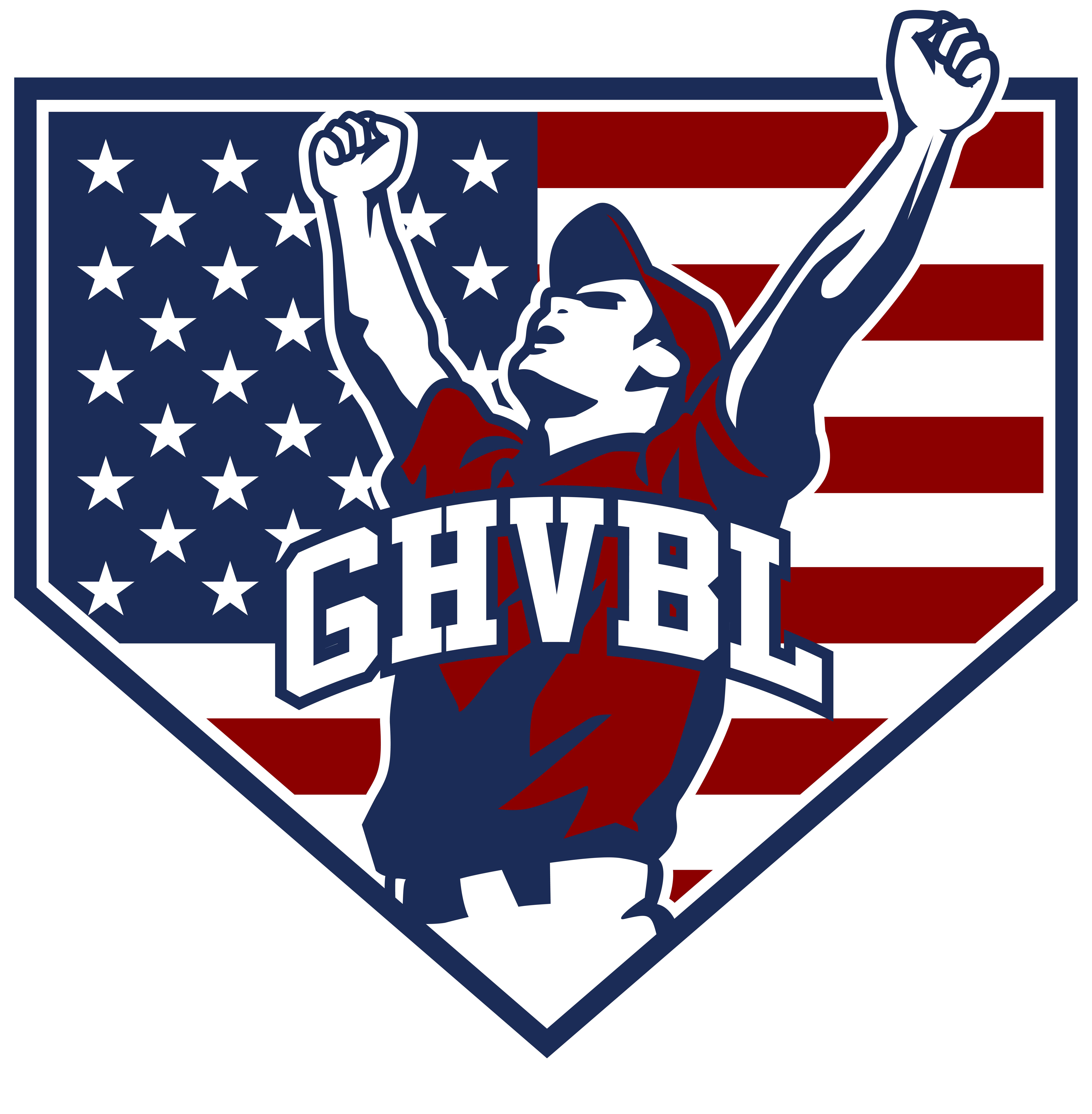Greater Hudson Valley Baseball League of NY, CT, & NJ – Youth Travel Sports › Forums › Area Tournaments – Teams & Programs Welcome to Post Here › JPG in PDF Converter Online
- This topic is empty.
-
AuthorPosts
-
toniamatthaei76
Guest<br>Wie konvertiert man kostenlos JPG in PDF? HiPDF bietet einen kostenlosen JPG in PDF Converter, mit dem Sie aus JPG-Dateien kostenlos PDF-Dateien konvertieren können. Sie müssen sich nicht mit einem E-Mail-Konto anmelden oder Software herunterladen. Laden Sie einfach Ihre JPG-Bilder hoch und starten Sie die Konvertierung automatisch. Wie konvertiert man JPG in PDF in hoher Qualität? Ja. HiPDF ist mit einer fortschrittlichen Technologie ausgestattet, die den Inhalt Ihrer JPG-Datei präzise erkennen und in ein hochwertiges PDF umwandeln kann. Wie kann ich mehrere JPG-Dateien online in PDF konvertieren? HiPDF ermöglicht das Zusammenführen von JPG-Dateien in ein einziges PDF und bietet damit eine praktische Möglichkeit, visuelle Inhalte zu organisieren und weiterzugeben. Gehen Sie zum HiPDF JPG in PDF Converter. Klicken Sie auf “Datei auswählen” und wählen Sie mehrere JPG-Dateien von Ihrem Gerät, OneDrive oder Dropbox aus. Die ausgewählten JPG-Dateien werden im Konvertieren Fenster angezeigt. Ziehen Sie die JPG-Dateien, um sie in der gewünschten Reihenfolge anzuordnen.<br>
<br>Wenn Sie mit der Anordnung zufrieden sind, klicken Sie auf “Konvertieren”, um die JPG-Dateien in einem PDF zusammenzuführen. Welches ist der beste kostenlose JPG in PDF Converter? Mit vielen Online-Convertern für JPG in PDF können Sie JPG-Dateien kostenlos in PDF konvertieren. Einige der besten Optionen sind: HiPDF JPG zu PDF, iLovePDF JPG zu PDF Converter, Adobe online JPG zu PDF Converter. Diese Tools können JPG-Dateien in hochwertige PDFs konvertieren und mehrere JPGs in einem einzigen PDF zusammenführen. Wie konvertiert man JPG in PDF in 300kb, 200kb oder kleiner? Wenn Sie ein JPG in ein PDF konvertieren müssen, das eine bestimmte Größe nicht überschreitet, z.B. 300 KB, 200 KB oder 100 KB, können Sie HiPDF verwenden. Verwenden Sie den HiPDF JPG in PDF Converter, um Ihr JPG in das PDF-Format zu konvertieren. Wenn die resultierende PDF-Datei größer als erforderlich ist, verwenden Sie den kostenlosen PDF-Kompressor auf HiPDF. Verwenden Sie eine der drei Komprimierungsoptionen, um die Größe der PDF-Datei zu reduzieren. Wie konvertiert man JPG in PDF auf Android oder iPhone? HiPDF unterstützt das Konvertieren von JPG in PDF auf verschiedenen Plattformen und Geräten, einschließlich Android und iPhone. Öffnen Sie HiPDF JPG zu PDF auf Ihrem Mobiltelefon in einem Browser, laden Sie dann JPG-Dateien aus der Handy-Galerie hoch und konvertieren Sie die Bilder in Sekundenschnelle in PDF.<br>
<br>Starten Sie mit der einfachsten Art, PDFs zu verwalten – mit PDFelement! Bilder sind in jedem schriftlichen Dokument unverzichtbar, auch in PDFs. Mit dem richtigen Bild können Sie Inhalte erstellen, die leicht zu lesen und zu verstehen sind. Eine Frage muss jedoch erlaubt sein: Ist es möglich, Bilder in eine PDF-Datei einzufügen? Nun, eine solche Frage stellt sich zwangsläufig, denn PDF-Dokumente gelten als besonders sicher und schwer zu verändern. Aber das ist jetzt Geschichte, da wir jetzt PDF-Editoren haben. Mit den PDF-Bearbeitungstools können Sie Ihre PDF-Dateien mit minimalem Aufwand direkt aus Ihrer Komfortzone heraus manipulieren. In diesem Artikel stellen wir Ihnen die 3 besten Möglichkeiten vor, um Fotos online und offline in ein PDF-Dokument einzufügen. Es gibt über tausend PDF-Editoren, aber nicht alle können Fotos in ein PDF-Dokument einfügen. Die Mehrheit hilft Ihnen, Bilder hinzuzufügen und das Layout Ihres geschriebenen Inhalts zu verzerren. Um dies zu vermeiden, wurde Wondershare PDFelement entwickelt.<br>
<br>Wondershare PDFelement – PDF Editor ist eine hervorragende Lösung zur PDF-Bearbeitung, mit der Sie PDF-Dateien ganz einfach manipulieren können. Diese Software wird aufgrund ihrer leistungsstarken Funktionen oft als branchenführender PDF-Editor eingestuft. Mit der Software können Sie fehlerfrei Fotos in PDFs einfügen oder hinzufügen. Schritt 1 Laden Sie über die offizielle Webseite von Wondershare PDFelement die neueste Version der Software herunter und installieren Sie sie auf Ihrem Computersystem. Nach Abschluss der Installation öffnen Sie eine PDF-Datei mit der Software. Schritt 2 Oben auf der Wondershare PDFelement Seite finden Sie einige Tools zur PDF-Bearbeitung. Suchen Sie und klicken Sie auf “Bearbeiten”. Wählen Sie dann “Bild hinzufügen” aus den Unteroptionen unter der Bearbeitungsleiste. Schritt 3 Durchsuchen Sie die verfügbaren Fotos, wählen Sie eines aus und klicken Sie auf “Öffnen”. Ziehen Sie das Bild an eine beliebige Stelle in der PDF-Datei, die Sie einfügen möchten. Sobald Sie fertig sind, suchen Sie das “Datei” Symbol in der oberen linken Ecke Ihres Bildschirms, tippen darauf und wählen “Speichern”, um das bearbeitete Dokument auf Ihr lokales Laufwerk zu exportieren.<br>
<br>Neben Wondershare PDFelement gibt es noch andere Optionen, die Sie für ähnliche Aufgaben verwenden können. Eine davon ist die Preview. Preview ist eine Systemanwendung, die in das Mac-Betriebssystem integriert wurde, um Endanwendern das Lesen und Anzeigen von PDF-Dokumenten zu erleichtern. Diese App ist auch für die PDF-Bearbeitung aktiv. Mit Preview können Sie PDF-Inhalte ohne Stress bearbeiten. Schritt 1 Starten Sie über den Finder den Ordner mit dem Bild, das Sie in Ihre PDF-Datei einfügen möchten. Klicken Sie mit der rechten Maustaste auf das Bild und ein Dropdown-Menü wird angezeigt. Preview öffnet automatisch das ausgewählte Foto. A, um das Bild zu markieren. C, um das Bild in die Zwischenablage Ihres Mac zu kopieren. V, um das Bild einzufügen. C, um das Bild zu kopieren und fahren Sie mit dem nächsten Schritt fort. Preview. Die PDF-Datei wird sofort in Preview geöffnet. Scrollen Sie nach unten zu dem Teil der PDF-Datei, in den Sie ein Bild einfügen möchten.<br> -
AuthorPosts